
پيش از فعالکردن کورتانا، بايد تنظيمات مربوط به حريم خصوصي خود را در بخش "Speech, Inking&Typing” فعال کنيد.بهعلاوه، اين دستيار صوتي نياز دارد تا به مکان زندگي شما دسترسي داشته باشد.
نحوه کار:
کافي است به منوي تنيظيمات ويندوز 10 دستگاه خود وارد شده و سپس از سربرگ Location، وضعيت "Location" را در حالت روشن يا On قرار دهيد. اگر مايل نيستيد تا کورتانا به اطلاعات شما دسترسي داشته باشد، احتمالا کورتاناي فعلي مناسبتان نيست. بايد خاطر نشان سازيم که اگر قصد استفاده از کورتانا را نداريد، تنها غيرفعال کردن آن از طريق تنظيمات خود اين برنامه کافي نيست؛ بايد اجازه دسترسي ويندوز 10 به محل زندگي و همچنين اطلاعات شخصيتان را لغو نماييد.
کورتانا چهکارهايي ميتواند انجام دهد؟
دستيار صوتي مايکروسافت، يک منشي همهکاره بوده و ميتواند نتايج مسابقات ورزشي، آب و هوا و اخبار را بهاطلاع شما برساند. همچنين کورتانا ميتواند به مسيريابي پرداخته يا کارهايتان را به شما يادآوري نمايد. براي دسترسي به کورتانا، کافي است بر روي عبارت جستجو در تسکبار کليک نماييد.
ميتوانيد اين نوار را بهميل خود،تنظيم کنيد.ximg_55bea2b12ff27.png.pagespeed.icدستيار صوتي مايکروسافت را ميتوانيد با گفتن "Hey Cortana" فعال نماييد. با گفتن اين جمله، کورتانا منتظر دستور صوتي بعدي شما ميماند. همچنين ميتوانيد براي اين دستيار صوتي تعريف کنيد که فقط به صداي شما پاسخ دهد (براي آن، بايد صداي خود را به کورتانا آموزش دهيد)؛ يا هرفردي که اين جمله را بگويد، بتواند کورتانا را فعال نمايد.
اگر قبلا کورتانا را فعال کرده و سپس آن را مخفي نمودهايد، امکان استفاده از دستيار صوتي مايکروسافت همچنان براي شما وجود دارد. براي مثال، ما برروي اين نوار کليک کرده و سپس کورتانا، اطلاعاتي متناسب با علاقه و رفتارهايمان نشان ميدهد. بهعلاوه، اين امکان براي شما فراهم شده تا از کورتانا سوالهاي خود را بپرسيد.
ميتوانيد با کليک برروي آيکون دفترچه Notebook در کورتانا، اطلاعاتي را که ميخواهيد اين دستيار صوتي به شما نشان دهد، پيکربندي کنيد.امکان تغيير نام شما و نحوهي تلفظ آن در کورتانا وجود دارد. همچنين ميتوانيد مکانهاي موردعلاقه خود نظير خانه، ادارهاي که در آن کار ميکنيد و … را نيز تغيير دهيد.
اگر به ظاهر دستيار صوتي مايکروسافت دقيق شويد، احتمالا بهياد "Google Now" خواهيد افتاد؛ بهاين خاطر که اطلاعات شما در چندين کارت به نمايش درميآيد. کارتها به دوازده گروه عمده تقسيم ميشوند. ميتوانيد کارت مربوط به هردسته را غيرفعال نماييد. بهعلاوه، امکان غيرفعال کردن راهنماييهاي کورتانا براي هر کارت در تنظيمات آن فراهم شده است.
همانطور که پيشتر گفته شد، کورتانا ميتواند کارهايتان را به شما يادآوري نمايد. اين يادآوريها ميتوانند براساس زمان، مکان و شخص مرتب شوند.همچنين اگر ايدههاي بيشتري براي کورتانا در نظر داريد، ميتوانيد از طريق بخش "بازخورد" اين دستيار صوتي، آنها را به تيم توسعه کورتانا اطلاع دهيد. در ادامه اين مطلب، پيرامون تنظيماتي که در کورتانا ميتوانيد انجام دهيد، بحث خواهيم کرد.

تنظيمات کورتانا
تنظيمات عمومي کورتانا از تب "Notebook" قابل دسترسي است. اولين موردي که در تنظيمات ميتوانيد پيکربندي نماييد، فعال يا غيرفعال بودن اين دستيار صوتي است. غيرفعال کردن کورتانا، امکان دسترسي مايکروسافت به حريم شخصي و سوء استفاده احتمالي آن را مسدود نخواهد کرد.
بدين منظور بايد مشابه با آنچه که در ابتداي مقاله گفتيم، دسترسي به محل زندگي و حريم خصوصي خود را غيرفعال نماييد. همچنين با غيرفعال کردن کورتانا، ميتوانيد در مورد آنچه که از شما در سرورهاي ابري مايکروسافت ذخيره شده است، تصميم بگيريد. براي انجام آن، برروي عبارت Manage What Cortana Knows About me in the Cloud کليک کنيد.
همانطور که در قسمت قبلي اشاره کرديم، کورتانا کمي به Google Now سيستمعامل اندرويد شباهت دارد. براي تکميل اين مشابهتها، مايکروسافت قابليتي را در دستيار صوتي ويندوز 10 خود قرار داده که به کمک آن ميتوانيد اطلاعات مربوط به پروازها را پيگيري کنيد. هرچند وقت يکبار، کورتانا پيامهايي نظير "صبح بخير”، "چيزي ميخواهي؟”، "ازم انتظار داري چه کاري انجام بدم؟” و … را به کاربر نشان ميدهد که براي فعال کردن آن بايد در تنظيمات، قابليت Taskbar tidbits را روشن نماييد.
با استفاده از ديگر گزينهها در بخش تنظيمات، ميتوانيد موارد مرتبط با Bing Safe Search و حريم شخصي خود را تغيير دهيد.

جمعبندي
بهنظر ميرسد دستيار صوتي کورتانا براي سيستمعامل ويندوز مايکروسافت، يک تغيير پاراديم (الگو و سرمشق) باشد. مايکروسافت اکنون ميتواند به کمک کورتانا، شانه به شانه "Siri" اپل و "Google Now" رقابت نمايد. تغييري که بهمرور زمان، کاربران با آن ارتباط برقرار خواهند کرد و هنوز با انطباق کاربران و کورتانا، فاصله زيادي داريم.
گذشت زمان فقط ميتواند به اين سوال پاسخ دهد که آيا کورتانا ميتواند شکاف و خلاء موجود بين لمس و استفاده از ابزار سنتي نظير ماوس را پرنمايد يا خير. آنچه که در حال حاضر از اين دستيار صوتي ميبينم، موفقيتي است که احتمالا فاصله چنداني با کورتاناي مايکروسافت ندارد.
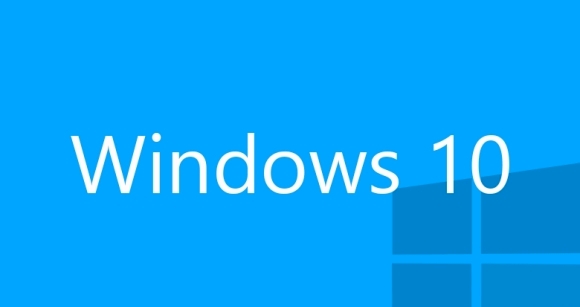




بعضی از خطاها وقتی ظاهر می شوند که یک نرم افزار نیاز به یک فایل DLL خاص داشته باشد و آن فایل در ویندوز موجود نباشد.در این گزارش ما نرم افزاری به شما معرفی می کنیم که این خطاها را برای همیشه از بین می برد.








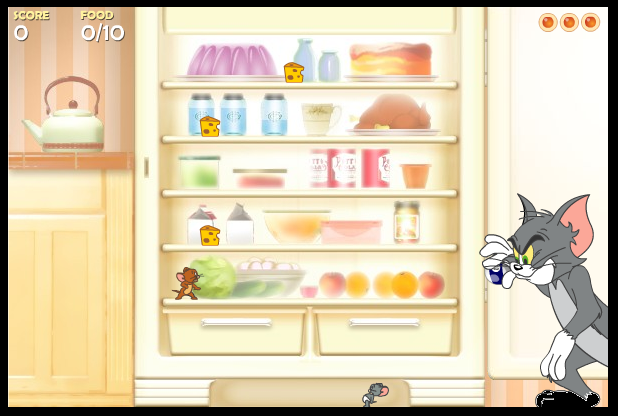

برای دانلود بازی به کادر زیر مراجعه کنید
نظرات یادتون نره
یکی از امکاناتی که ویندوز 10 دارد و میتوان از آن هم به عنوان یک امکان خوب و هم یک امکان نا مناسب نام برد، امکان آپدیت خودکار ویندوز 10 است. این امکان باعث می شود بدون اینکه شما اجازه ای دهید یا بخواهید که ویندوزتان آپدیت شود، خود ویندوز فایل های آپدیت را دریافت کند. اما برای کاربران ایرانی که معمولا از اینترنت حجمی استفاده می کنند و هزینه گزافی نیز برای این حجم ها پرداخت می کنند، ممکن است این امر ناخوشایند باشد. در این گزارش می خواهیم به شما یاد بدهیم که چگونه آپدیت خودکار ویندوز 10 را غیر فعال کنید.
برای غیر فعال کردن آپدیت خودکار ویندوز 10 به صورت زیر عمل کنید.
1- Run را باز کنید. (کلید Windows + R را بفشارید)
2- بعد از باز شدن پنجره، دستور Services.msc را در این پنجره بنویسید و اینتر را بزنید:
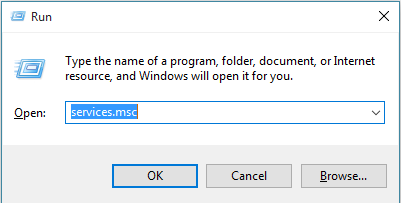
3- صفحه ای برای شما باز می شود؛ در لیست به دنبال گزینه Windows Update بگردید و بر روی آن دوبار کلیک کنید تا پنجره آن باز شود.
4- در این پنجره از قسمت Startup Type گزینه Disable را انتخاب کنید.

5- در پایین پنجره گزینه ای به نام Stop وجود دارد. کافی است بر روی آن کلیک کنید تا آپدیت خودکار ویندوز غیر فعال شود.
تذکر: اگر بعدها تصمیم گرفتید اقدام به آپدیت ویندوز کنید، باید دوباره این راه ساده را بروید و بر روی دکمه Start کلیک کنید.






اگر دستگاهتان داده دستگاه همراه دارد، میتوانید آن را به یک نقطه اتصال قابل حمل برای حداکثر تا ۱۰ دستگاه دیگر، مانند رایانه کیفی، تبدیل کنید.
نحوه کار:
منوی تنظیمات دستگاهتان را باز کنید.


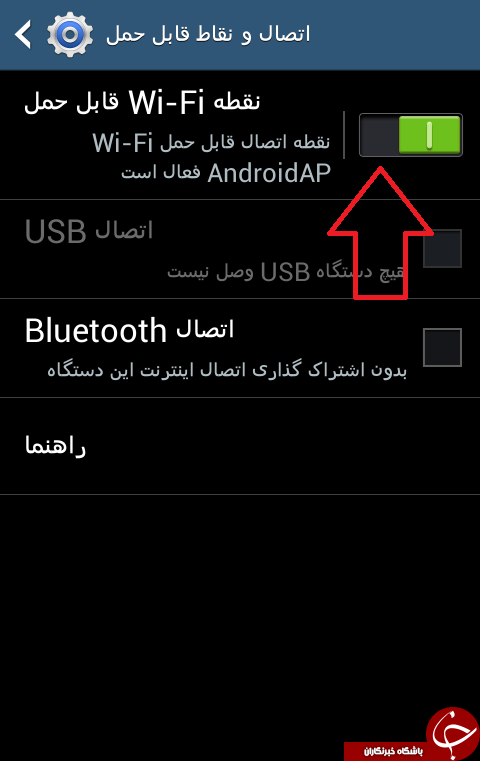


مروزه حجم عظیمی از اطلاعات مانند فایل ها و تصاویر شخصی توسط فلش مموری ها منتقل می شوند اما استفاده گسترده از این وسیله و اندازه کوچک آن گاهی خطر گم شدن یا به سرقت رفتن را نیز به همراه دارد.
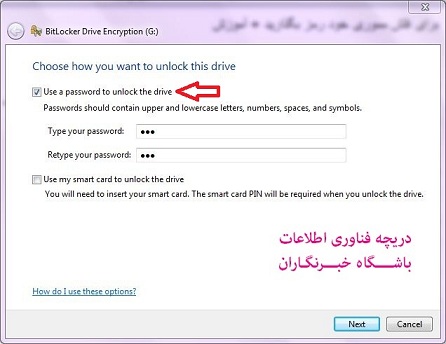
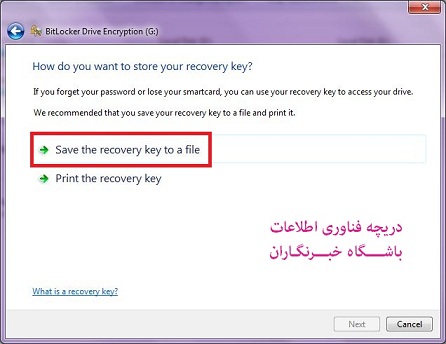
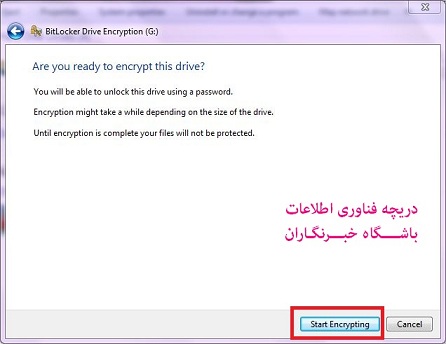
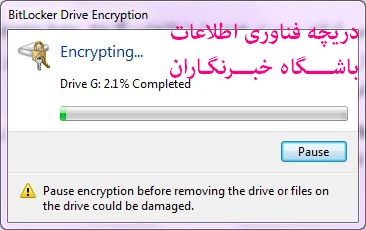
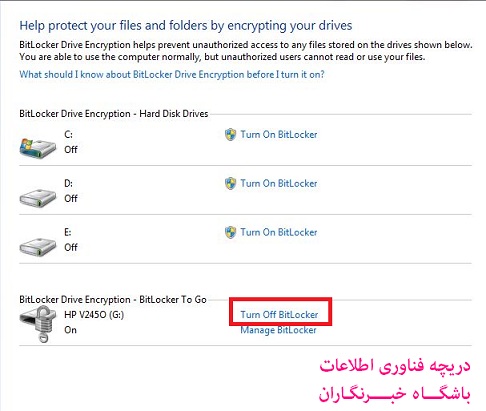
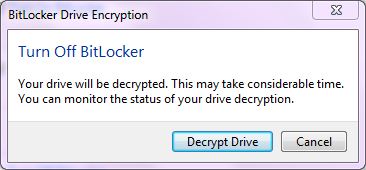
اگر به یک وب سایت یا فروشگاه رایگان با فضای نامحدود و امکانات فراوان نیاز دارید بی درنگ دکمه زیر را کلیک نمایید.
ایجاد وب سایت یا