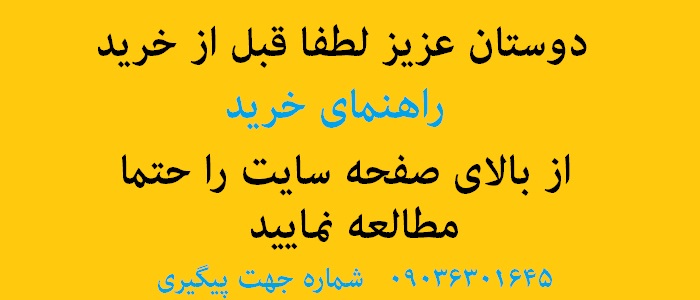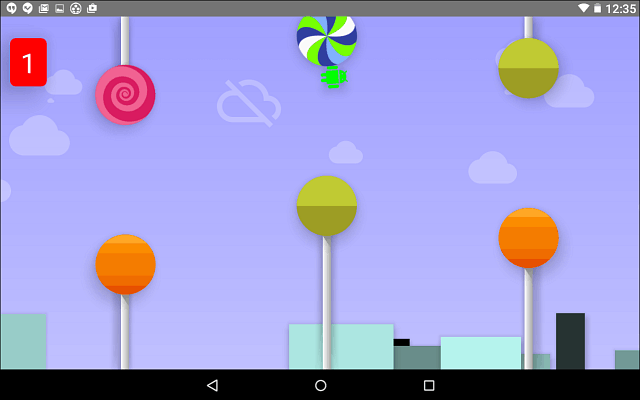فارغ از این که از کدام یک از مدلهای گوشی iPhone شرکت Apple استفاده میکنید، قطعاً دریافتهاید که هر یک از اپلیکیشنها و بخشهای موجود در گوشی دارای ویژگیها و توانمندیهای مختلفی است. در این مطلب به معرفی 14 ترفند ساده در آیفون خواهیم پرداخت که ممکن است تاکنون نسبت به آنها بیتوجه بودهاید. لازم به ذکر است برای استفاده از این ترفندها بایستی حدأقل از نسخهی 8 سیستم عامل iOS استفاده کنید.
1. ساخت آلبوم از تصاویر محبوب
اگر برای مشاهدهی تصاویر قدیمی خود به اپلیکیشن Photos زیاد سر میزنید میتوانید با لمس کردن آیکن قلب در زیر هر عکس، آن تصویر را به عنوان یک تصویر محبوب نشانهگذاری کنید. با این کار آلبومی با عنوان Favorites ایجاد میشود که شامل تصاویر محبوب شما خواهد بود.

2. بهینهسازی شارژ باتری
به جای حمل دائمی یک شارژر همراه خود میتوانید پی ببرید که کدام اپلیکیشنها بیش از همه شارژ گوشی را مصرف میکنند و اجرای آنها را متوقف کنید. بدین منظور به Settings > General > Usage > Battery Usage مراجعه کنید. در این صفحه میتوانید در قسمت Battery Usage میزان مصرف هر اپ در 24 ساعت گذشته و همچنین 7 روز گذشته را مشاهده کنید. با پی بردن به این موضوع میتوانید از اجرای دائمی این اپها جلوگیری کنید.

3. عکسبرداری هنگام ضبط ویدیو
در صورتی که در هنگام فیلمبرداری توسط دوربین گوشی مایل بودید که از آن چه که در آن لحظه میبینید عکس بگیرید، کافی است دکمهی سفیدرنگ در سمت چپ صفحه را لمس نمایید.

4. قابلیتهای مخفی در تنظیمات Accessibility
با مراجعه به Accessibility در زیرشاخهی General اپلیکیشن Settings، میتوانید به قابلیتهای کمکی و کاربردی مخفیشده در این صفحه دست پیدا کنید. قابلیتهایی نظیر متون بزرگتر، فلش زدن جهت اطلاعرسانی، معکوس نمودن رنگها جهت مشاهدهی بهتر در شب و... .

5. خواندن متون توسط Siri
اگر مایلید که متون دلخواه شما با صدای Siri (دستیار شخصیتان در آیفون) خوانده شود، کافی است به Settings > General > Accessibility > Speech مراجعه کنید. سپس Speak Selection را فعال کنید.
اکنون در صورتی که متنی را در هر اپلیکیشنی به حالت انتخاب دربیاورید میتوانید گزینهی Speak را انتخاب کنید تا Siri آن را برای شما بخواند. همچنین در صورتی که گزینهی Speak Screen را فعال کنید، میتوانید دو انگشت خود را از بالای صفحه به سمت پایین بکشید تا Siri کل محتویات صفحه را برایتان بخواند.

6. کاهش نوردهی هنگام عکسبرداری
هنگامی که قصد دارید عکس بگیرید، میتوانید میزان نوردهی بر روی چیزی که روی آن فوکوس کردهاید را تنظیم کنید. برای این کار کافی است انگشت خود را بر روی آیکن خورشید نگه دارید. با بردن انگشت به سمت بالا، نور بیشتر خواهد شد. همچنین برای تاریک کردن نیز کافی است انگشت را به سمت پایین بکشید.

7. صفحهی جزئیات در پیامها
پس از مشاهدهی یک پیام در اپلیکیشن Messages، در صورتی که Details را لمس نمایید وارد صفحهی جزئیات پیام خواهید شد. در این صفحه امکانات متعددی نظیر بهاشتراکگذاری مکان، خاموش کردن اطلاعرسانیهای این مکالمه و مشاهدهی تصاویر به اشتراکگذاریشده در این مکالمه را خواهید داشت.

8. احضار Siri بدون نگه داشتن دکمهی Home
شما میتوانید کاری کنید که همانند ساعت Apple، دستیار شخصیتان یعنی Siri بدون این که نیاز باشد دکمهی Home را نگه دارید احضار شود. برای این کار به Settings > General > Siri مراجعه کنید و گزینهی ”Allow “Hey Siri را فعال کنید. اکنون در صورتی که عبارت Hey Siri را بیان کنید، Siri اجرا خواهد شد.

9. افزودن مشخصات پزشکی جهت مواقع اورژانسی
پیشنهاد میشود مشخصات پزشکی خود را در اپلیکیشن Health ثبت نمایید. مشخصاتی نظیر شرایط خاص پزشکی، آلرژیها، داروهایی که مصرف میکنید، گروه خونی و... . با این کار در صورتی که در شرایط اورژانسی گرفتار شدید، دیگران میتوانند با مطالعهی مشخصات پزشکیتان در گوشی، به شما بهتر کمک کنند. این کار با مراجعه به تب Medical ID در اپ Health و انتخاب Create Medical ID امکانپذیر است.

10. یاد دادن تلفظ صحیح یک نام به Siri
در صورتی که Siri نام شما یا شخص دیگری را به اشتباه تلفظ میکند، میتوانید (ترفندستان) تلفظ صحیح آن را به او یاد بدهید. برای این کار ابتدا نام مورد نظر را به Siri بگویید. پس از این که وی نام را تلفظ کرد، این جمله را به او بگویید: "Thats not how you pronounce Name". در این جمله به جای Name بایستی نام مورد نظر را جایگزین کنید. اکنون Siri از شما میخواهد تلفظ صحیح این نام را بیان کنید. پس از بیان نام با تلفظ صحیح توسط شما، سه گزینه به شما برای انتخاب صحیحترین تلفظ پیشنهاد میشود. با انتخاب Select میتوانید تلفظ صحیح را برگزینید.

11. تغییر جهت هنگام تهیه تصویر پانوراما
هنگام تهیهی یک عکس به صورت پانوراما برای تغییر جهت تهیهی تصویر، کافی است فلش روی صفحه را لمس کنید. خواهید دید که جهت تغییر میکند.

12. فعال یا غیرفعال کردن سریع پیشبینی کلمه
در iOS در صورتی که قابلیت پیشبینی کلمه فعال باشد، اگر حرف یا حروفی را تایپ کنید، سه کلمه جهت انتخاب به شما پیشنهاد میشود که در صورت صحیح بودن میتوانید کلمهی مورد نظر را انتخاب کنید تا داخل جعبهی متن وارد شود. جهت فعال یا غیرفعال کردن سریع این قابلیت کافی است درون محیط صفحهکلید، انگشت خود را بر روی دکمهی کُره نگه دارید. سپس میتوانید گزینهی Predective را فعال یا غیرفعال کنید.

13. یاد دادن روابط فامیلی به Siri
Siri امکان یاد گرفتن روابط فامیلی شما با دیگر افراد را داراست. این ویژگی موجب خواهد شد ارسال پیام، گرفتن تماس تلفنی و یا فرستادن ایمیل به آنها آسانتر شود. ابتدا Siri را فراخوانی کنید. سپس جملهی "Ali is my Brother" را به او بگویید. در این جمله Ali نام فرد مورد نظر و Brother نیز نسبت مورد نظر به انگلیسی خواهد بود. در نهایت Siri جهت تأیید این رابطه به شما پاسخ خواهد داد.

14. استفاده از اپلیکیشن قطبنما برای کارهای خانه
شما میتوانید از اپ Compass برای کارهای داخل منزل همانند آویزان کردن دقیق یک تابلو یا میزان کردن یک میز استفاده کنید. بعد از اجرای اپلیکیشن Compass، انگشت خود را بر روی صفحه قرار داده و به سمت چپ بکشید. اکنون در این صفحه میتوانید زاویهی قرارگیری گوشی را دقیقاً مشاهده کنید. هنگامی که گوشی در وضعیت 0 درجه قرار بگیرد رنگ صفحه سبز خواهد شد.