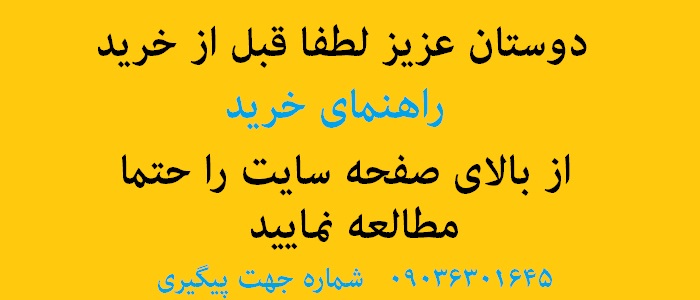شاید برایتان عجیب باشد که بگوییم عنوان این ترفند به هیچ وجه اغراق نیست! ترفندی که در ادامه به شرح آن خواهیم پرداخت، انتقال فایلها در سیستم عامل اندروید را توسط پروتکل FTP آموزش خواهد داد. با استفاده از این ترفند شما قادر خواهید بود فایلهای حجیم را بین دو دستگاه دارای سیستم عامل اندروید و یا بین یک دستگاه اندرویدی و کامپیوتر با سرعتی فوقالعاده منتقل کنید.
برای این کار نیازمند اپلیکیشن مدیریت فایل ES File Explorer خواهید بود. این نرمافزار را از مارکت بازار به صورت رایگان میتوانید دریافت کنید:
http://cafebazaar.ir/app/com.estrongs.android.pop/?l=fa
در ابتدا نیاز است که Portable Hotspot را در دستگاه خود فعال نمایید؛ خوشبختانه اکثر دستگاههای اندرویدی از چنین قابلیتی پشتیبانی میکنند. برای فعال کردن آن، دکمهی منوی دستگاه را لمس کرده و Settings را انتخاب کنید. سپس به مسیر Wireless & Network -> Tethering & Portable Hotspot رفته و تیک گزینهی Portable Wi-Fi Hotspot را فعال نمایید. این بخش از تنظیمات ممکن است برای دستگاههای اندرویدی با برندهای مختلف کمی متفاوت باشد. لازم به ذکر است که در همین بخش با وارد شدن به Portable Wi-Fi Hotspot Settings میتوانید نام Wi-Fi خود را تغییر دهید، همچنین برای آن کلمهی عبور قرار دهید.
حالا وارد نرمافزار ES File Explorer شوید، دکمه منوی دستگاه را لمس کرده و از پنل سمت چپ Remote Manager را انتخاب کنید.
در صفحه مربوط به Remote Manager با لمس دکمه Turn On کادری ظاهر خواهد شد که آیپی و پورت FTP را نشان خواهد داد. به عنوان مثال:
ftp://192.168.43.1:3721/
در مثال بالا، 192.168.43.1 آیپی و 3721 پورت میباشد.
برای انتقال فایل بین دستگاه اندرویدی و کامپیوتر:
Wi-Fi سیستم خود را فعال کرده و به Portable Hotspot دستگاه متصل شوید.
حالا نیازمند یک نرمافزار مدیریت FTP هستید. به عنوان مثال میتوانید از نرمافزار رایگان FileZilla استفاده کنید. در صورتی که (ترفندستان) این نرمافزار را بر روی ویندوز خود نصب ندارید میتوانید آخرین نسخهی آن را از لینک زیر دریافت کنید:
http://www.tarfandestan.com/forum/newpostinthread12706.html
نسخهی پرتابل این نرمافزار نیز در آدرس زیر قابل دریافت است:
http://www.tarfandestan.com/forum/newpostinthread39373.html
FileZilla را باز کرده و فیلدهای نوار بالایی را این چنین پر کنید:
Host: آیپی که از Remote Manager در اپلیکیشن ES File Explorer بدست آوردید.
Anonymous :Username
Password: خالی بگذارید.
Port: پورتی که از Remote Manager در اپلیکیشن ES File Explorer بدست آوردید.
سپس با کلیک بر روی Quick Connect به دستگاه خود متصل شوید؛ تمامی فایلها و پوشههای کارت حافظه در پنل پایین نمایش داده خواهند شد. با راستکلیک کردن و انتخاب Download و یا Upload قادر به دریافت و یا ارسال فایلها خواهید بود.
برای انتقال فایل بین دو دستگاه اندرویدی:
در دستگاه دوم Wi-Fi را فعال کرده و به Portable Hotspot دستگاه اول متصل شوید.
در دستگاه دوم نیز نیاز به نرمافزار ES File Explorer است. وارد نرمافزار شوید، دکمه منوی دستگاه را لمس کرده و از پنل سمت چپ و از زیرمجموعه Network، گزینه FTP را انتخاب کنید.
در صفحه مربوط به FTP با لمس دکمه New -> FTP پنجرهی New FTP Server باز خواهد شد. Server و Port را مطابق آنچه گفته شد وارد کنید، تیک گزینه Anonymous را فعال کرده و باقی تنظیمات را دست نخورده باقی بگذارید؛ در نهایت OK کنید.
با لمس سرور FTP ساخته شده به دستگاه اول متصل میشوید و قادر به ارسال و دریافت فایلها هستید.
زین پس کافیست که در دستگاه اول، Remote Manager را فعال کرده و دستگاه دوم نیز با استفاده از سرور FTP ساخته شده به آن متصل شود.